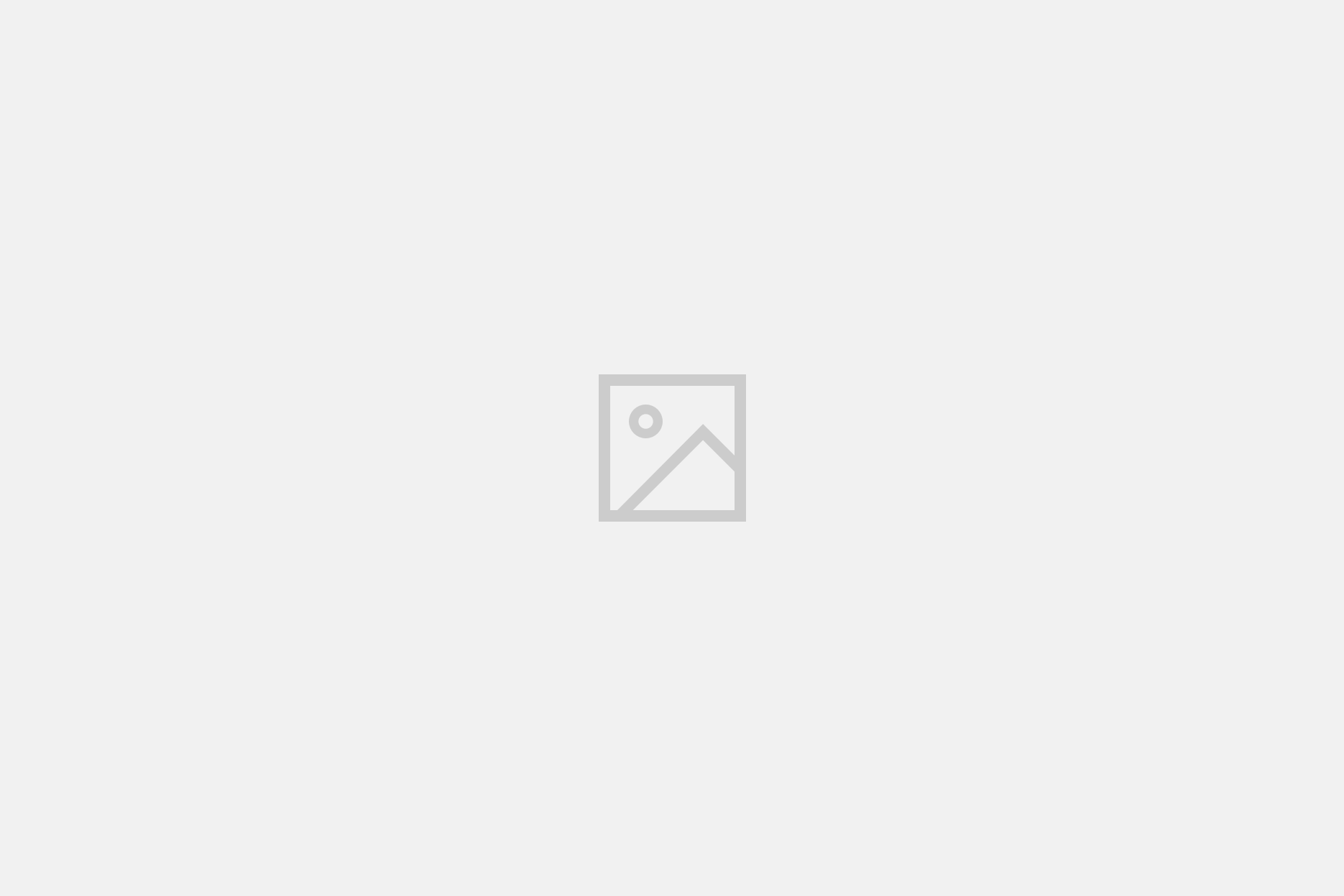Understanding Secured PDFs and Digital Signatures
Secured PDFs utilize password protection and permissions to control access and editing. Digital signatures verify document authenticity and integrity, ensuring the signer’s identity and preventing unauthorized alterations. Understanding these security features is crucial before attempting to sign a protected PDF.
What is a Secured PDF?
A secured PDF is a Portable Document Format file enhanced with security measures to protect its content from unauthorized access, modification, or printing. These security features are implemented to safeguard sensitive information contained within the document. Common security methods include password protection, which restricts access based on a password, and permission settings, which control user actions like editing, printing, and copying. The level of security applied can vary greatly depending on the user’s needs and the sensitivity of the data. For instance, a simple password might protect against casual viewing, while more robust encryption techniques offer a higher degree of protection against sophisticated attacks. Understanding the type of security applied to a PDF is the first step in determining how to interact with and potentially sign it.
Types of PDF Security⁚ Password Protection and Permissions
PDF security employs two primary methods⁚ password protection and permission settings. Password protection involves setting an “Open Password,” requiring users to enter the correct password before viewing the document. A more restrictive approach uses a “Permissions Password,” which allows viewing but limits actions like editing, printing, or copying. These passwords offer varying degrees of protection. Permissions, on the other hand, control what actions users can perform even after accessing the document. They can restrict printing, editing, copying, or even the ability to add comments or annotations. The combination of passwords and permissions allows for fine-grained control over document access and modification. Understanding these settings is crucial for determining the appropriate method for signing a password-protected or permission-restricted PDF, as some actions might be explicitly blocked.
The Role of Digital Signatures in Secure PDFs
Digital signatures play a vital role in securing PDFs, offering more than just a visual representation of a signature. They cryptographically bind the signer’s identity to the document’s content, providing irrefutable proof of authorship and ensuring document integrity. A digital signature uses a unique digital certificate to verify the signer’s identity and a cryptographic hash to confirm that the document hasn’t been altered since it was signed. This combination provides a high level of assurance that the document is authentic and hasn’t been tampered with. Unlike simple scanned signatures, digital signatures are tamper-evident. Any attempt to modify the document after signing will invalidate the digital signature, alerting recipients to potential fraud or unauthorized changes. The process of signing a protected PDF might require additional steps depending on the security settings applied, but the resulting digitally signed document offers enhanced security and trustworthiness.
Methods to Sign a Password-Protected PDF
Several methods exist for signing password-protected PDFs, including using dedicated software like Adobe Acrobat Pro or PDFelement, or employing online signing tools. Each approach offers a different level of functionality and ease of use.
Using Adobe Acrobat Pro DC
Adobe Acrobat Pro DC offers robust features for handling secured PDFs. First, open the password-protected PDF in Acrobat Pro. Enter the document’s open password if prompted. Once the document is open, locate the “Sign” or “Signatures” tool (the exact location might vary slightly depending on your Acrobat version). This tool usually allows you to add a digital signature, either by creating a new signature or selecting an existing one from your profile. If the PDF already contains designated signature fields, click within those fields to place your digital signature. If not, you might need to add signature fields yourself using the relevant tools within Acrobat Pro. Remember to save the signed PDF afterward to preserve your changes. Note that the ability to sign might be restricted by the document’s permissions even after unlocking it; check for any remaining signing restrictions. If signing is impossible, explore alternative methods.
Employing Alternative PDF Editors (e.g., PDFelement)
Several alternative PDF editors, such as PDFelement, provide functionalities for signing password-protected PDFs. Begin by opening the protected PDF within PDFelement. You’ll likely need to enter the open password to access the document’s content. Once opened, locate the “Sign” or “Signature” tool within the editor’s interface. This tool typically allows you to add a digital signature, either by creating a new one or selecting a pre-existing signature from your digital signature profile. If the PDF has pre-defined signature fields, simply click within those fields to place your signature. If not, some editors might provide tools to add new signature fields yourself. After adding your signature, save the document to preserve the changes. Remember, depending on the document’s permissions, even after unlocking it, you might still be restricted from signing; carefully review any such restrictions. If encountering issues, consider other methods for signing the PDF.
Utilizing Online PDF Signing Tools
Numerous online PDF signing tools offer convenient solutions for signing password-protected documents. These services often handle password entry and document access seamlessly. First, select a reputable online PDF signing tool; many offer free trials or basic free plans. Upload your password-protected PDF; the tool will typically prompt you for the password to unlock the document. Once opened, utilize the provided signing features; this usually involves creating or uploading a digital signature image. Some services offer advanced features like electronic signature verification and audit trails. After adding your signature, the tool will typically allow you to download the signed PDF. Always ensure the chosen service maintains robust security measures to protect your document and personal data. Consider factors like ease of use, security features, and any associated costs before committing to a particular service.
Workarounds for Signing Restrictions
If direct signing fails, consider printing the PDF, signing the printout, and rescanning or using a print-to-PDF function. Removing password protection (if permitted) allows for standard signing methods. Contacting the document creator is another potential solution.
Printing to PDF and Resaving
This workaround is useful when you cannot directly sign a password-protected PDF due to restrictions. The process involves printing the document to a PDF printer, effectively creating a copy without the original’s security. Many operating systems include a built-in “Microsoft Print to PDF” feature; otherwise, free or paid PDF printer software is readily available. After printing to PDF, you can then open the new file in a PDF editor that supports digital signatures. This allows you to add your signature without encountering the restrictions imposed by the original document’s password protection. Remember, this method creates a copy, not an alteration of the original document. The original file retains its password protection. The new PDF will be a clean copy, suitable for signing. Be aware that this method might slightly alter the formatting or resolution of the original PDF. Therefore, it’s best for documents where minor visual changes are acceptable.
Removing Password Protection (If Permitted)
If the PDF’s security settings allow it, removing the password protection is a straightforward solution. However, proceed cautiously, as this action requires the correct password and may violate copyright or access agreements if you don’t have the authority. Using software like Adobe Acrobat Pro, you can access the security settings. Locate the password protection options and enter the correct password. Once the password is validated, you can usually choose to remove the protection entirely. This will make the PDF freely accessible for editing and signing. After removing the password, save the document. Now, you can use any PDF signing tool to add your electronic signature; Be mindful that removing password protection should only be done if you are legally permitted to do so and possess the correct password. Unauthorized removal of password protection is a serious offense and may carry legal consequences.
Contacting the Document Creator
If you’re unable to sign a password-protected PDF using other methods, contacting the document’s creator is a viable solution. Explain your need to sign the document and politely request they provide an unprotected version or grant you the necessary permissions. This approach directly addresses the root cause of the issue – the password protection itself. When contacting the creator, clearly state your purpose for needing to sign the document and emphasize the importance of maintaining the document’s integrity. Provide your contact information and specify the preferred method of receiving the updated document. This direct communication method ensures a clear and efficient resolution, avoiding potential misunderstandings and delays that might arise from alternative methods. Remember to maintain a professional and respectful tone throughout your communication.
Additional Security Considerations
After signing, protect your PDF with a password or additional encryption. Verify the digital signature’s validity to ensure document integrity and authenticity. These steps add another layer of security to your signed document.
Protecting Your Signed PDF
Once you’ve successfully signed your password-protected PDF, safeguarding the document is paramount. Consider employing robust security measures to prevent unauthorized access or modification. One effective approach is to password-protect the signed PDF using a strong, unique password. This prevents others from opening or viewing the document without the correct credentials. Furthermore, explore the option of implementing permission restrictions. This allows you to control what actions users can perform, such as printing, editing, or copying. By limiting these functionalities, you significantly reduce the risk of unauthorized alterations or distribution of your signed document. Remember, regularly reviewing and updating your security settings is crucial to maintaining the confidentiality and integrity of your important files. The combination of a strong password and carefully chosen permissions ensures that your signed PDF remains secure and protected from unwanted access.
Verifying the Integrity of a Signed PDF
After signing or receiving a signed, secured PDF, verifying its integrity is crucial to ensure authenticity and prevent tampering. Most PDF viewers and editors provide tools to check digital signatures. Look for a signature verification option within the document’s properties or tools menu. This process validates the signature’s authenticity by confirming the signer’s identity and checking if the document has been altered since it was signed. A successful verification indicates the document hasn’t been tampered with and the signature is valid. If the verification fails, it suggests potential tampering or issues with the signature itself. In such cases, further investigation is necessary to determine the cause. Always prioritize verifying the integrity of digitally signed documents, especially those containing sensitive information. This step provides confidence in the document’s authenticity and helps ensure that the information it contains is trustworthy and hasn’t been compromised.